List new products
The 'New Products' section on the What's On home page is used extensively by:
- Thousands of visitors pre-panning their show using the website's 'Favourites' function
- Media looking for products and stories (new products are newsworthy)
- The marketing team looking for products to feature via the show's social media profiles
- The marketing team looking for products to promote to thousands of e-newsletter subscribers
- The many thousands of potential show visitors who check out the website but don't attend
Tip: You'd be surprised at how many exhibitors fail to utilise this free service - do not make the same mistake! This underutilised service gets your brand in front of thousands of pre-qualified people actively looking for new products.
What's involved?
- Log in to the exhibitor area on the show website
- Create a new product
- Add the details of your new product
- Upload a photo for your new product
1. Log in to the exhibitor area of the show website
After logging in (see how here), click the ‘Promotions’ dropdown and choose the show you wish to create a new product for.
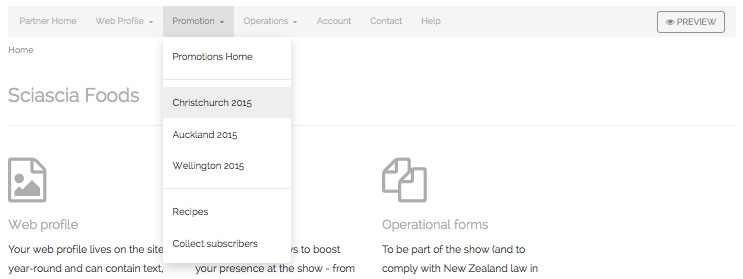
2. Add a new product to your profile
Click ‘Edit New Products’ button.
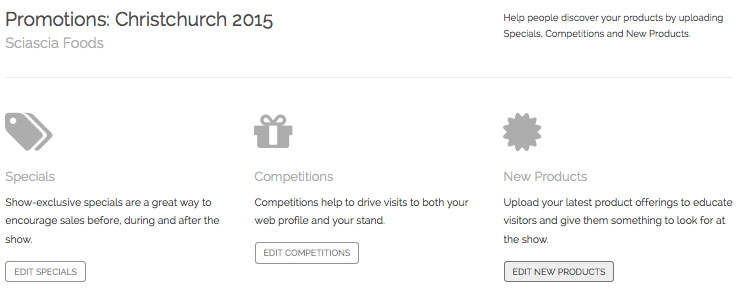
This opens the ‘Add a show product’ window. If this is your first time entering a new product, you won't see any listed.
3. Enter your new product
Enter a good title to attract attention to your new product. Write out the description text of your new product.
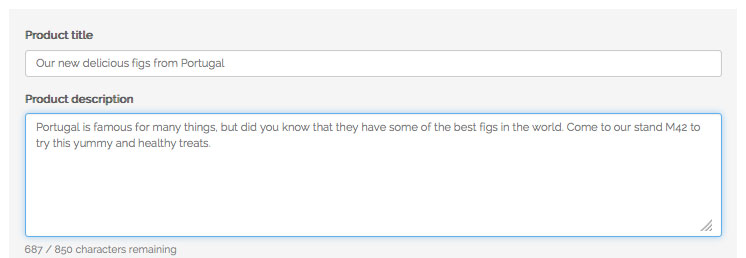
4. Upload an image for your new products
Click the Upload Image' button to upload an image of the product. For best results, upload an image that has been cropped into a square - or you can crop your image using the limited cropping tools available on the site.
Don’t forget to save your image by clicking the green "Save Image" button.
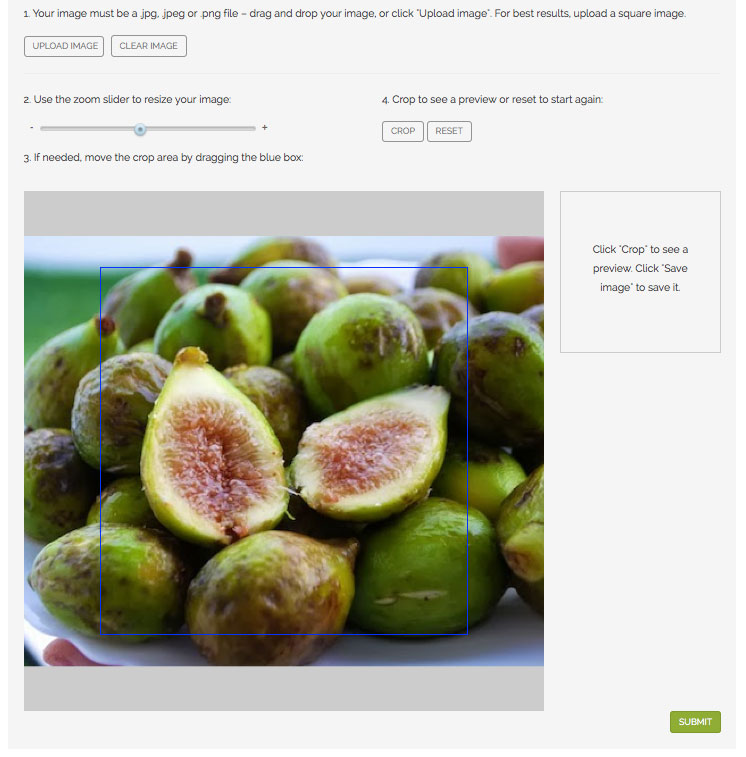
5. Save it!
Click the ‘Submit” button to save your changes and add the new product to your profile.
Repeat the process to add multiple new products to your profile.
6. Preview your page
You can also preview your page by clicking the ‘preview’ button at the top left of the Partner nav bar.

